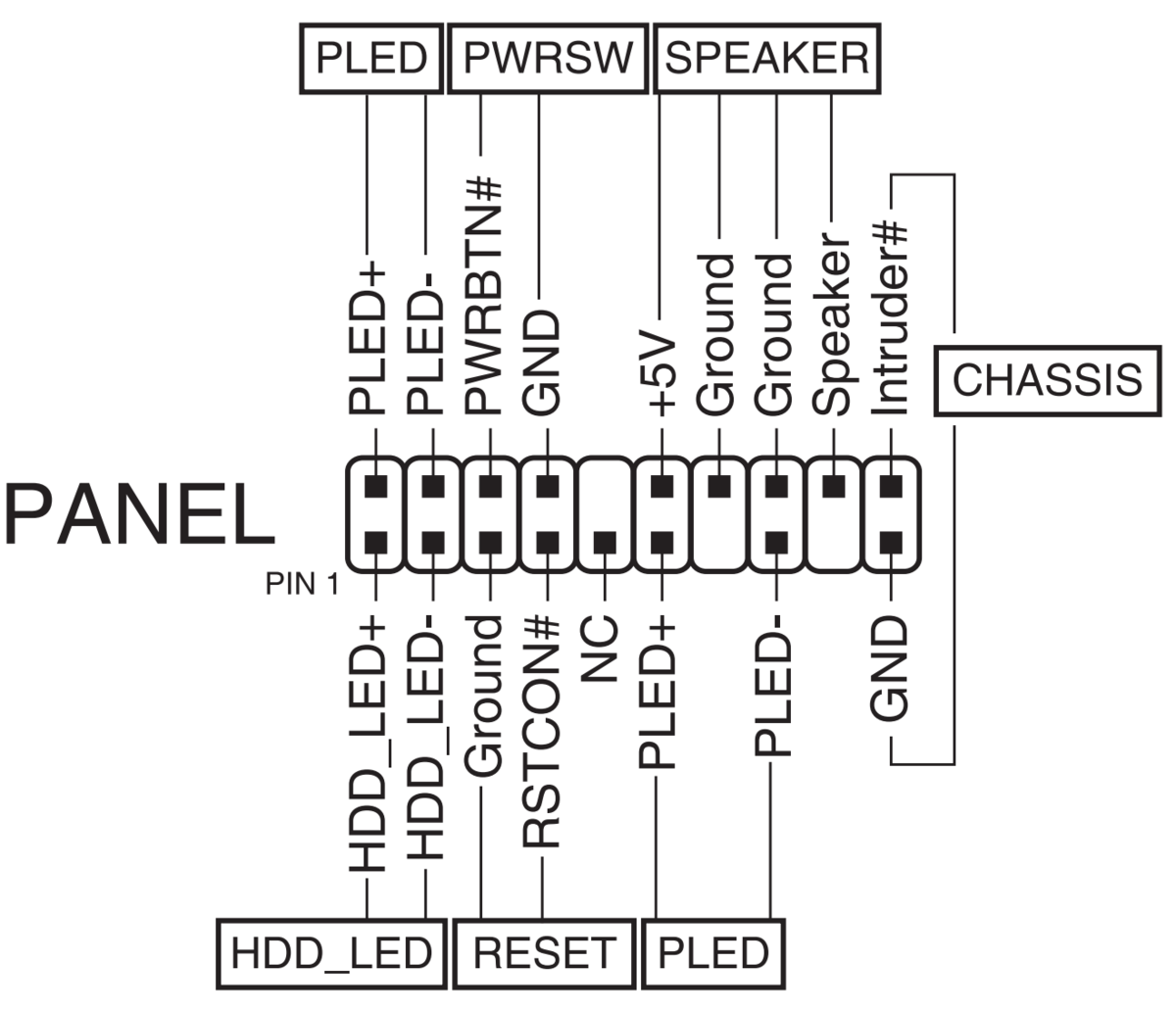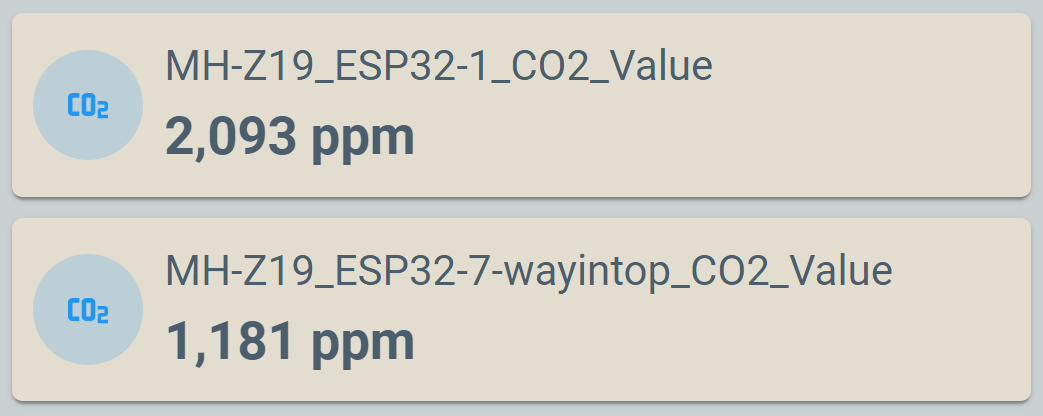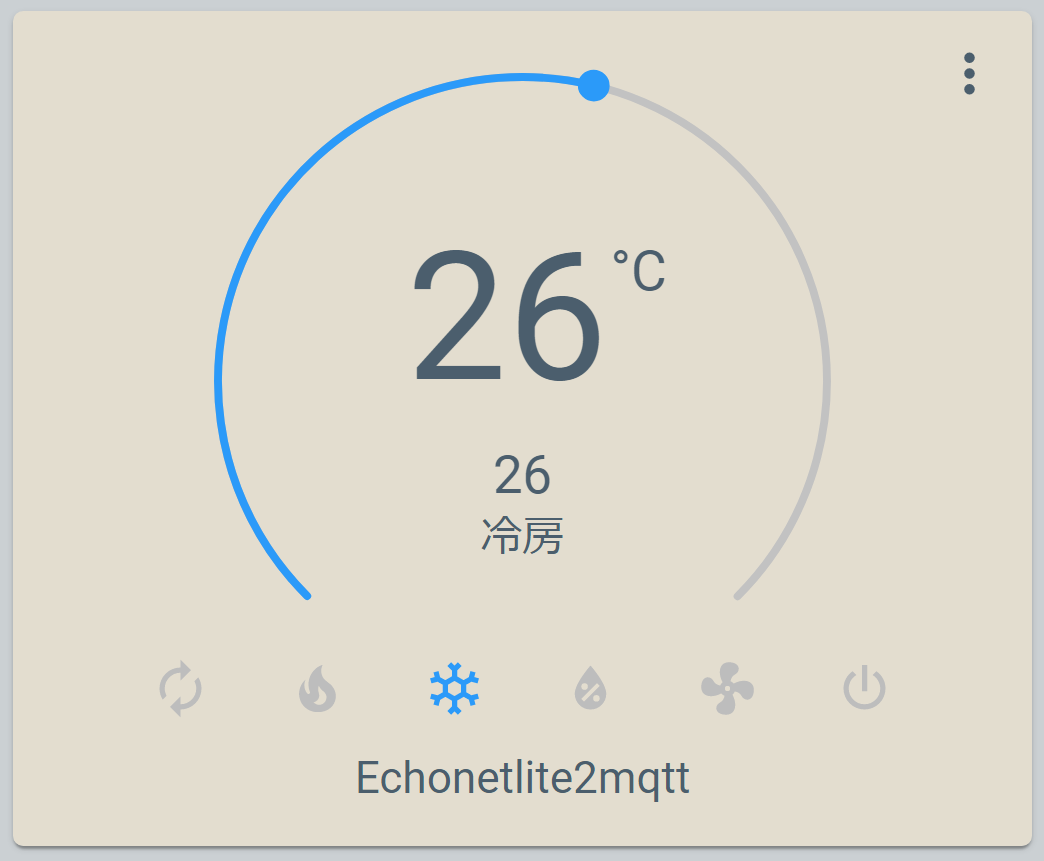Sympapaです。
我が家で使用しているスマート電球はZigbee接続の”Philips Hue”製とWi-Fi接続の"Yeelight"製です。
基本的には「綺麗」に光ってZigbee接続である”Philips Hue”をメインに使用していますがお高いですよね。
"Yeelight"は1500円くらいで安売りしている時にフルカラー電球を2個購入し使用していますが、暖色の白色が綺麗に光ってくれないのと、2ヶ月に一度くらいWi-Fi接続が切断して主電源を入れ直さないと再接続しないことがありちょっとイマイチだと思っています。
今回、Amazonで400円弱で投げ売りされているZigbee接続のスマート電球を見つけました。
安すぎて色々と疑惑はありますが、まぁ安物買いの銭失いになってもスタバを1回ガマンすればいいだけの価格です(笑)
そんなワケでそのレビューを書きたいと思います。
■購入したスマート電球
今回購入したのは、LEDVANCE SMART+のZigbee接続スマート電球で「調光調色」タイプと「RGB」タイプの2種類です。前者が383円、後者が359円でしたが「RGB」(フルカラー)のが安いっていう謎(^^;
「RGB」は「調光調色」を兼ねる気もしますが、白色専用の方が白が綺麗なのではないかという疑問があったりもします。
「暖色の白色が綺麗に光るものが欲しい」ので「RGB」と「調光調色」の両方を買って比較することにしました。
箱に書かれたモデル名は「RGB」が"Classic E26 Multi color"、「調光調色」が"Classic E26 Dimmerble"でした。
1年前には「RGB」が4000円~5000円、「調光調色」が2500円前後で販売されていたようなのでディスコンか単に全然売れないことによる不良在庫の処分だと思いますが、日本でマイナーなZigbee接続なので全然売れずに激しい金額で投げ売りされているのではないかと思います。
LEDVANCEって聞いたことないなと思い調べてみると、ドイツのOsramが照明事業を中華企業に売却し独立したブランドみたいですが今もドイツが拠点のようです。今もOsramが販売する照明はLEDVANCE製であってもOsramブランドで販売されているようで、海外のスマートホーム界隈のフォーラムでOsramの名は聞いたことがあります。

■そもそも接続できるのか
私は現在、Home AssistantでZigbbeデバイスを使用する手段として"Zigbee2MQTT"をメインで使用しているので、これに接続して操作できるのかを確認してみました。そしてついでにHome Assistantの純正インテグレーションである"ZHA (Zigbee Home Automation)"でも接続して操作できるのかを確認してみました。
なのでこの部分については"Home Assistant"ユーザーとか"Zigbee2MQTT"ユーザーにしか役に立たない情報となります。
Home Assistantの環境はバージョン: core-2022.7.5、インストール種別: Home Assistant OS、サーバ: Raspberry PI 4B、Zigbeeコーディネータ: Sonoff Zigbbe 3.0 usb dongle plus で、Zigbee2MQTTはバージョン1.26.0-1です。
一応、Zigbeeを内臓した特定のAmazon Echoデバイスと接続可能であるとか、Hue Bridgeと接続可能であるとかいうレビューをチラホラ見かけましたが、Hue Bridgeでは調光調色は出来るけど「消灯」出来ないというレビューもあったりするのでHueとの互換性はないのかもしれません。
いずれにしてもZigbee接続なので、最低限Zigbeeハブ的なものが必要になります。
◆「RGB」モデルの接続結果
"Zigbee2MQTT"では「RGB」モデルの方はZigbee MODELは"CLA60 RGBW JP"、モデル詳細は"SMART+ lamp E26 RGBW"として"Zigbee2MQTT"に認識されました。
しかし"Zigbee2MQTT[安定版]"では「非対応」モデルとなり動作しませんでした。
ですが「Zigbee2MQTT CLA60 RGBW JP」でググったところ、既に"Zigbee2MQTT"の開発者さんへ対応依頼をされている方(おそらく日本人)がおられ、既に[Dev branch]では対応済みのようです。
github.com
そこで、予備のRaspberry PI 4にインストールしている検証用"Home Assistant"に"Zigbee2MQTT Edgeバージョン(Dev.バージョン)"の最新版をインストールして確認したところ正常に動作しました。
おそらく次回の更新で"Zigbee2MQTT[安定版]"も対応すると思われます。
※後日追記: 22年8月2日に来た Ver.1.27.0-1へのアップデートにより"Zigbee2MQTT[安定版]"も「RGB」モデルをサポートしました。
Home Assistantの”ZHA(Zigbee Home Automation"では問題なく接続でき操作出来ました。

◆「調光調色」モデルの接続結果
"Zigbee2MQTT"ではZigbee MODELは"CLA60 TW Value"、モデル詳細は"Classic E26 tunable white 9w 800 lumen"として認識されました。
「調光調色」モデルの方は"Zigbee2MQTT[安定版]"でサポートされており問題なく動作しました。海外モデルと同一で過去からサポートされていたのかもしれません。
Home Assistantの”ZHA(Zigbee Home Automation"でも問題なく接続でき操作出来ました。

尚、「RGB」モデル、「調光調色」モデルともにルーター(リピーター)として認識されました。「調光調色」モデルでは実際にルーターとして人感センサーを接続できることを確認済みです。
■「RGB」タイプで出来ることと感想
仕様では60W相当800lmで標準的なスマート電球の明るさを持っており、色温度は2700K-6500K RGBWで1600万色以上となっています。
"Home Assistant"から「カラー」と「色温度」と「照度」が調整出来ます。
そもそも個人的に「カラー」は「警告」程度にしか使用していないし他のカラーの電球は"Yeelight"しか所有しておらず「カラー」への拘りも無いので評価が難しいのですが、基本的に発色が良いものの照度と色によっては発色にムラが出ます。でも実際に灯具に取り付けて使う分には気にならないかもしれません。
白色電球としても色温度が350mired以下の範囲であれば概ね使えそうですが「調光調色」タイプの方が良さそうで餅は餅屋という感じがしました。
また、元電源をOFFからONにした時の「色温度」を設定し記憶する(消灯前の状態を記憶する設定も可能)機能が"Zigbee2MQTT”から使えますが、設定できるのは白色ベースでの「色温度」のみで「色」の指定はできません。消灯前の状態を記憶する設定にしておけば、元電源ON時に消灯前の「色」で点灯します。
点灯状態は設定できず元電源ON時は「点灯」で固定、照度も設定できず元電源ON時には消灯前の照度になるようです。
あと、Zigbee2MQTT上ではエフェクトが使えることになっていますが機能しませんでした。(「調光調色」タイプも同じ)
音楽などに合わせて色をチカチカさせて遊びたい場合は環境を整えるのが難しそうなので向かないのではないかと思います。
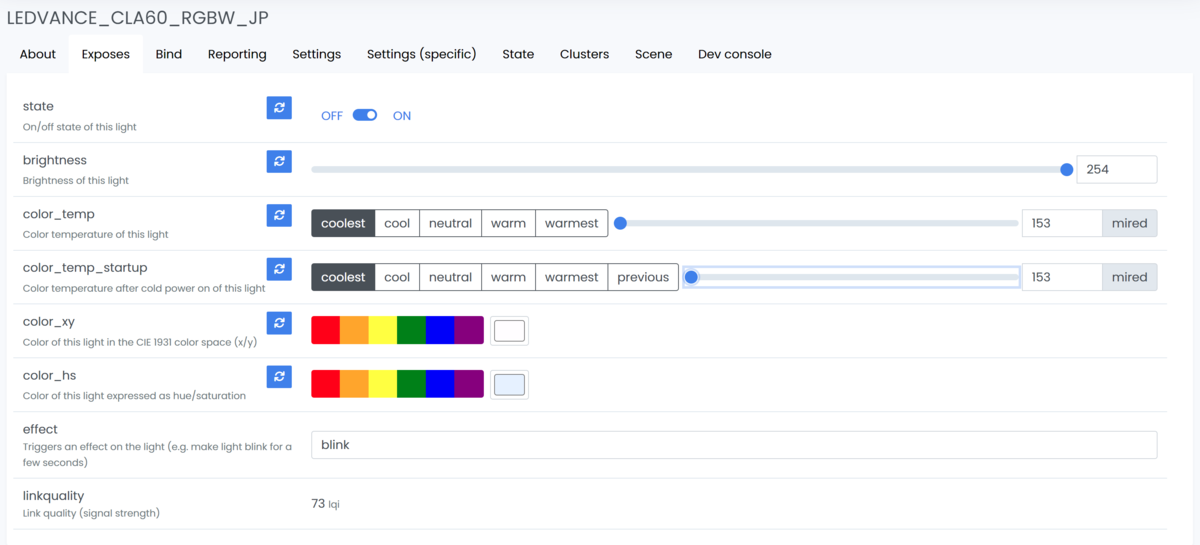
■「調光調色」タイプで出来ること
仕様では60W相当800lmで標準的なスマート電球の明るさを持っており、色温度は2700K-6500Kとなっています。
もちろんHome Assistantから「照度」と「色温度」の調整が可能です。
"Philips Hue"の調光調色タイプである”White Ambiance E26(LTA002)”と比較してみました。
・最大照度: 仕様上は同じ800lmです。最大照度ではやや"LEDVANCE"の方が明るく感じます。
・最低照度: "LEDVANCE"を最低照度の1%にした時と"Philips Hue"で15%程度の照度に設定した時の照度が同程度だと思います。なので深夜にがっつり暗くして除夜灯的使い方もしたいという場合は"Philips Hue"に分があります。
・色温度: "Philips Hue"の色温度の範囲は2200K-6500Kとなっており、"LEDVANCE"の方が暖色側の色温度調整範囲が狭くなっています。しかし最低色温度で十分な暖色でありこの点は気になりません。
暖色にした時も綺麗に光りますし、総じて最低照度でもがっつり暗くならない点以外に弱点らしい弱点は無いのではないかと思いました。
また、元電源をOFFからONにした時の「色温度」を設定し記憶する(消灯前の状態を記憶する設定も可能)機能が使えますが、点灯状態は設定できず元電源ON時は「点灯」、照度も設定できず元電源ON時には消灯前の照度になるようです。

■接続環境がある人には安く買えたらかなりおススメ
特に「調光調色」タイプのLEDVANCEのスマート電球は"Philips Hue"と比較しても最低照度でがっつり暗くならない点以外には弱点らしい弱点が無いので、接続できる環境があって1500円以下で買えればおススメできる、500円以下なら超お買い得だと思います。
私は"Philips Hue"派でしたが、現在LEDVANCEの「調光調色」は383円で買えるということで「調光調色」タイプは追加で5個注文しました。現在注文数上限が6個に制限されているので追加は5個で打ち止めですが本当は15個くらい欲しかった(笑)
ただ個体差は確認できていないので、ダウンライトなどで複数個同時に点灯させる場合に気になる個体差が無いかについては確認が必要かなと思います。
※後日追記
数量制限は一定期間空くと緩和されるというか再度発注可能になるようで、予定どおり(?)「調光調色」は15個、「RGB」は6個購入しました。21個買っても10,000円いかないコスパはヤバしです。
それでは。